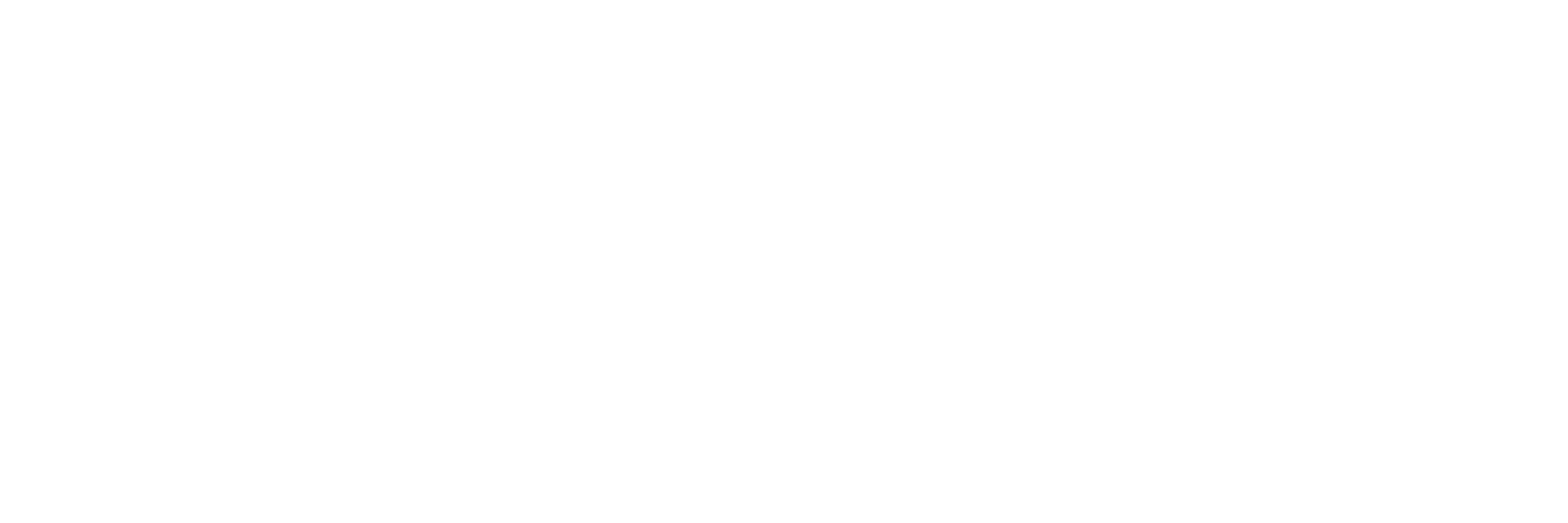READING AND PRINTING PDF FILES
Lets see if we can help.
Most of the Documents that are available to view and print from our website are saved as PDF files. PDF = Portable Document Format
If you can't get them to open or run correctly on your device using any of your browser options you may have to install Adobe Reader.
To Install Adobe Reader
This is mainly for WINDOWS devices.
If you require Adobe Reader it can be installed by clicking this link. Adobe PDF Reader Other readers are available but the Adobe one works just fine. On the new page that displays, read it carefully to ensure it is the version for your device. The page may offer additional software so ignore. On the left hand side click the button that says DOWNLOAD ACROBAT READER. This will down load an installer on to your machine and a new page to give you instructions on how to continue. This may sound complicated but is quite simple so just follow the onscreen instructions. You may need to click the RUN option on the page that displays to run the installer.
Follow the instructions carefully and eventually Adobe Reader is installed. Take care during this process to select the appropriate options for your device and do not click the boxes that will install unwanted software on your device.
Once installed it will allow you to download, display and print any PDF document.
Adobe Acrobat has a number of features to change the appearance of the displayed image from the standard set up. procedure.
From the top menu select the EDIT button and at the bottom of the pane that displays select PREFERENCES.
A new box will open with lots of options with a pane on the left with a number of choices. Select ACCESSIBILITY to display more options. At the top it allows you to change the colour of the page and the text to assist with reading by clicking the round buttons. You can return to normal settings by unclicking the round buttons.
TO PRINT A DOCUMENT
- With the document downloaded and displayed using Adobe Reader, click the PRINT icon at the top of the screen.
The PRINT panel displays
- Leave the printer settings as standard unless you are familiar with your printer settings. If your printer supports printing on both sides of the page, you may be able to select 'Flip on the long edge' option
- Ensure 'Print all Pages' is selected or the page(s) you want to print.
- Then PRINT
TO PRINT A NEWSLETTER
Again many options are available and will depend upon your device, browser and printer combination. This will require a few pages of paper and depending upon your printer settings, will be in COLOUR
- With the newsletter downloaded and displayed using Adobe Reader, click the PRINT icon at the top of the screen.
The PRINT panel displays
- Leave the printer settings as standard unless you are familiar with your printer settings.
- Ensure Print all Pages is selected
Page Size and Handling
- Select the BOOKLET option. On the right it shows the pages to print.
- Booklet subset Ensure Both sides is selected
- Binding Left
- Orientation Landscape
- Select PRINT at the bottom right.
The pages will print so they can be assembled as an A5 booklet
ALTERNATIVELY
A number of website browsers are available and the newsletter should display and print using them. This may use a combination or your web browser and printer settings.
Selecting PRINT will display a print panel.
The features described above can be found by choosing the PREFERENCES button.
This will display your printer options where you should choose settings similar to those listed in the PRINT NEWSLETTER option above. Remember the paper is in landscape orientation and flip on the short edge
Sorry we can't be more specific, as many combinations of devices, browsers and printers are possible.
Have a ago?