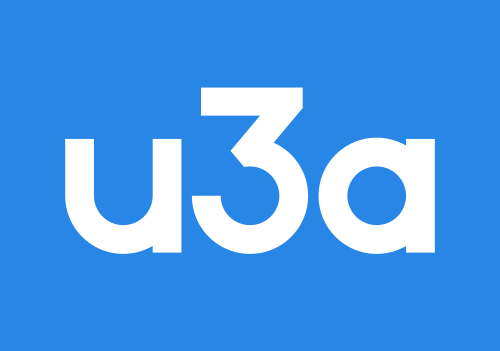Zoom Guide
BEGINNER’S GUIDE TO USING ZOOM FOR MEETINGS
Zoom is an internet video conferencing tool that allows users to meet online, either with or without video. As long as you have downloaded the Zoom app (it’s free!) onto either a phone, tablet or desktop computer, you can join in meetings with others. If you don’t have a webcam on your device, it doesn’t matter, it just means that you’ll be able to see others, but they won’t be able to see you.
Thame & District u3a is using Zoom for its bi-monthly meetings and some groups have started to use it very successfully for their meetings.
There is a great deal of information available on the internet to help members to join in meetings using the Zoom platform.
Guides on Zoom from the Third Age Trust:
The Third Age Trust offers some useful advice on setting up and using Zoom on different types of devices:
Desktop: Desktop Guide
Phone or Tablet: Phone Tablet Guide
Tutorials on using Zoom: Tutorials
Zoom has the following useful guide: Zoom Guidance
If you need any help in setting up Zoom, then contact one of the following Committee members: Daniele Manktelow, John Sutton, Ray Muller or Carol Bradbrook Taylor (their contact numbers are on the membership card) and they should be able to help you. Once you’re ready to start using Zoom, the following may be of help:
Advice for running a meeting:
Check your invitation to members to make sure you have selected am or pm for the time, or alternatively change the default to a 24 hour clock format.
Suggest to members that they mute their microphones until they actually want to speak to avoid any background noise which can occur if all microphones are on at the same time.
Suggest to members that they raise a hand before speaking and wait to be recognised by the organiser or Chair.
You can mute other people's microphones: in the top right corner of each participant is a small set of dots. click on these and a menu will appear, including a mute option.
Don’t ‘advertise’ your meeting details publicly. Just send the link or details to those you want to attend.
Use the waiting room feature. Anyone wanting to join the meeting can only join if you admit them. You can block any unwanted ‘Zoom Bombers’.
Advice for participants:
Lighting in your room needs to be on you, not behind you or you will just be a silhouette. Close curtains or blinds and turn on the lights providing the light falls on you.
If you move your mouse (or touch the screen on a tablet or phone), you will see menu icons pop up around the screen. In the bottom left is a microphone icon. If you click on this it will mute your microphone when you’re not speaking.
Exmouth U3A - Guidance
Exmouth U3A has assembled a useful guidance document for members wishing to use Zoom, Skype, WhatsApp, Google Meet and Whypay. It can be viewed online through this link:
Exmouth - Connect-Learn